- - PPC - Google Update - PPC - Google Update - PPC - Google Update
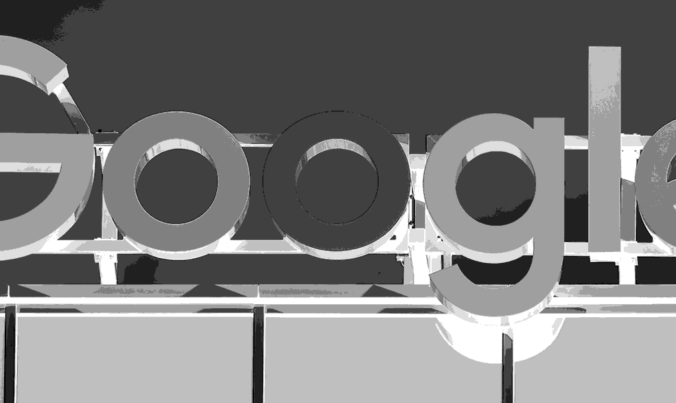
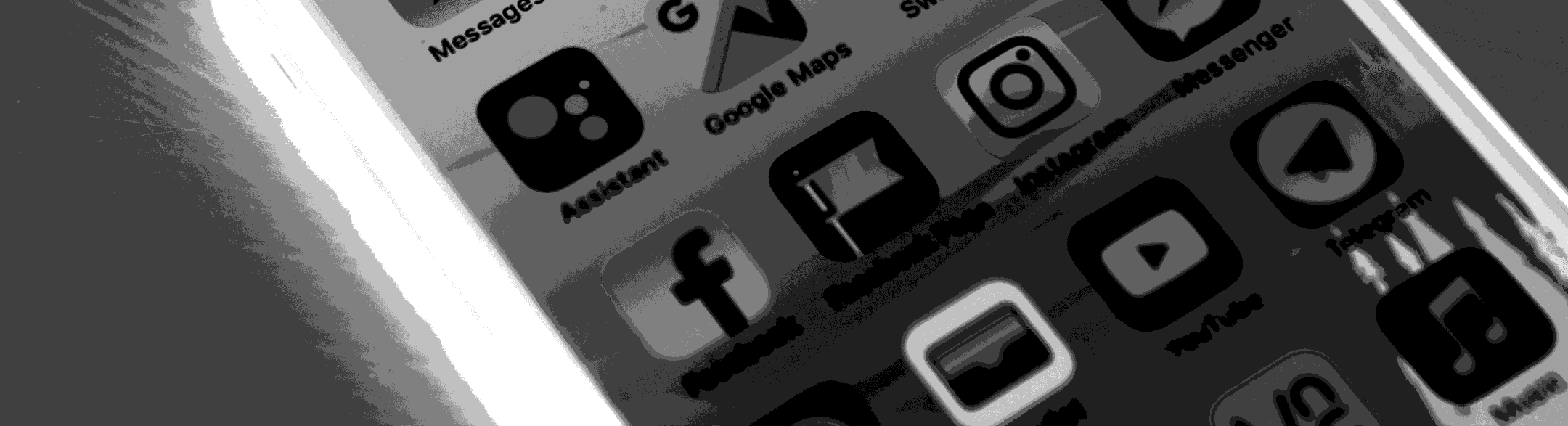
HERE’S A HANDY 101 ON HOW TO ADD USERS ON FACEBOOK, LINKEDIN, GOOGLE ADS & YOUTUBE. A VERY PARTICULAR SET OF SKILLS WHICH SHOULD BE PART OF ANY DIGITAL MARKETERS REPERTOIRE.
Finding where to log into Business Manager can be a bit of a pain, here’s the link https://business.facebook.com/settings
For Meta (Facebook & Insta), you’ll need your business ID. This corresponds with and can be found in your Business Manager and can be used to share information or permission.
To find your business ID first go to Settings in the bottom left-hand corner or click on the cog. Then look for Business Settings, click Business info
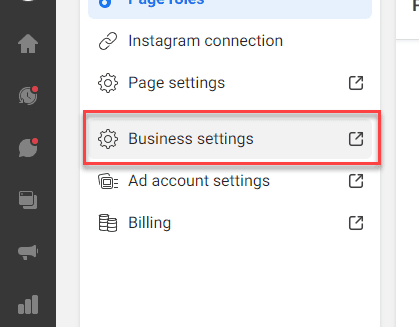
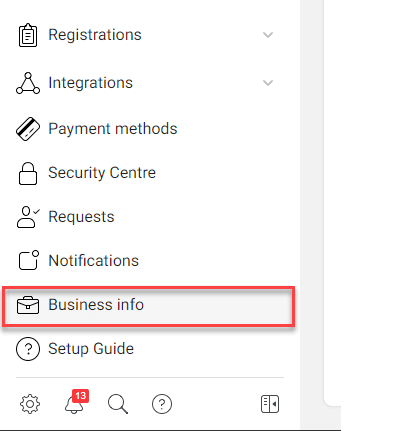
and just under Business Information you should find your business manager ID.

There often comes a time when you need to add a partner such as an agency to manage your Facebook account. Below we’ll take you through the steps to do this easily.
First off go to Facebook Business Settings > Partners > Add > Give a partner access to your assets
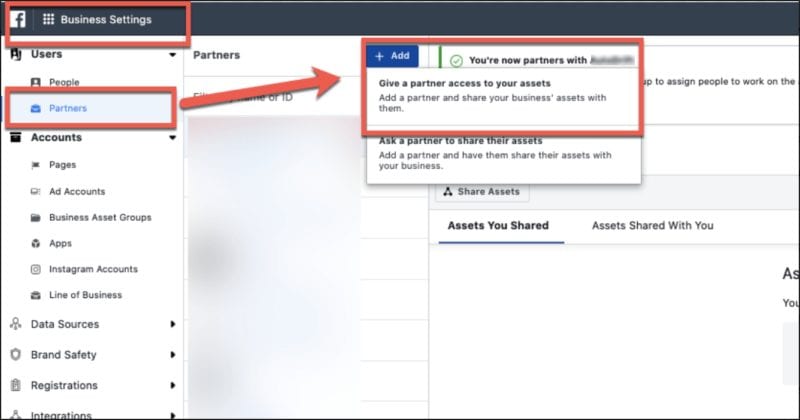
Then voila! you can enter the Business Manager ID you have been given by your agency or partner.
You’ll need to select each asset type on the left column, choose the asset to give access to in the middle column and then toggle everything on the right-hand side (do this for each asset type):
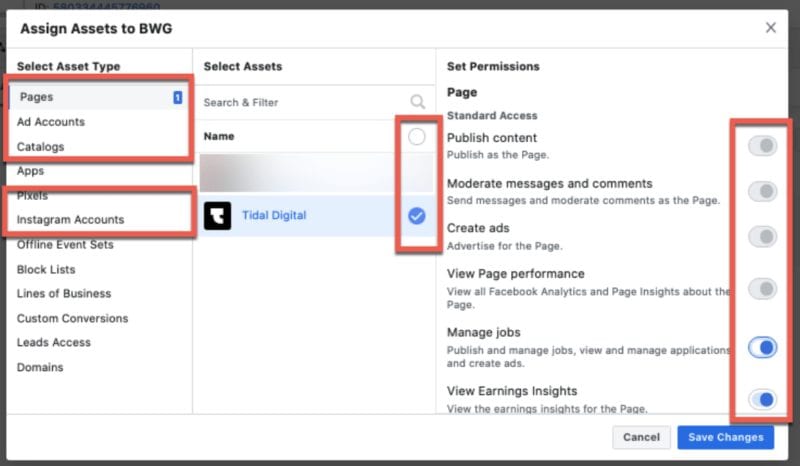
When adding people to your Business Manager, Facebook uses a 2-layer permission system. This basically means you firstly add the employee, then allocate the permissions, or access to assets you’d like them to have.
When you add them, you’ll be presented with two options. Employee Access allows access to assigned accounts and tools. Admin gives full control of the account. This includes editing settings, accounts, tools and people.
Under advanced options you’ll find two further account types. Finance Analyst, they can view transactions, payment methods, account spend and invoices. A Finance Editor can edit all this information.
Once you’ve added your appropriates to your Business Manager, you can grant them permissions. These could be for ad accounts, catalogues or pixels and will be accessed at the level you assigned, either employee or admin.
It is possible to grant admin access to an employee, by selecting the task and toggling to admin access. This can be granted individually to tasks or users.
If you are encountering any uncertainties or challenges with META ADS (Facebook & Instagram), seeking assistance from a social media advertising agency in Dubai can provide the support you need. Our expertise could offer the guidance and solutions necessary to navigate and optimize your advertising efforts effectively.
This one is very straightforward if you head over to https://analytics.google.com/ and click on the Admin ‘cog’ in the bottom left-hand corner.
If you have the correct admin permissions you’ll see Account Access Management as an option. Once you click on that you will be able to add a user with the following options available to you.
Furthermore, Google Analytics holds immense significance for digital marketing endeavors. It proves invaluable for tasks such as SEO services, managing Google Ads campaigns, and facilitating various other marketing initiatives.
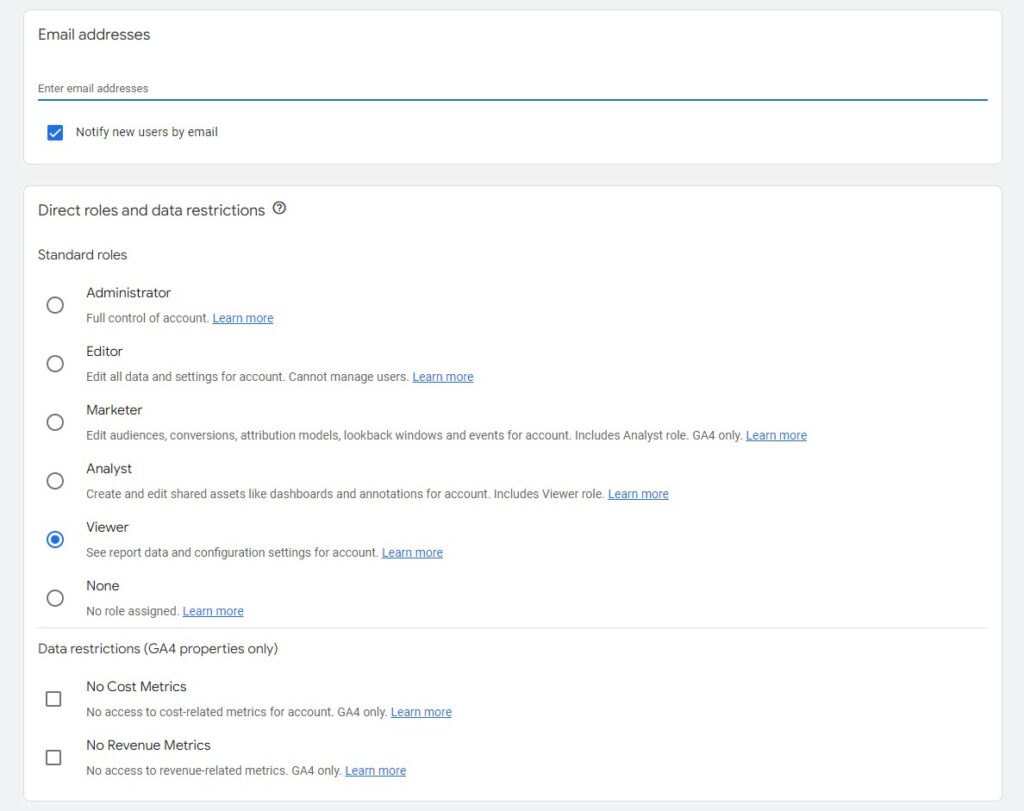
Google uses a customer ID. This helps you connect your account with other partners and Google services such as Google Analytics.
To find your customer ID, sign in to your Google Ads account and through this help icon in the top right, you’ll find Customer ID at the bottom of the list. Alternatively, you can also grab the number from the top right-hand corner from the Google Ads dashboard.
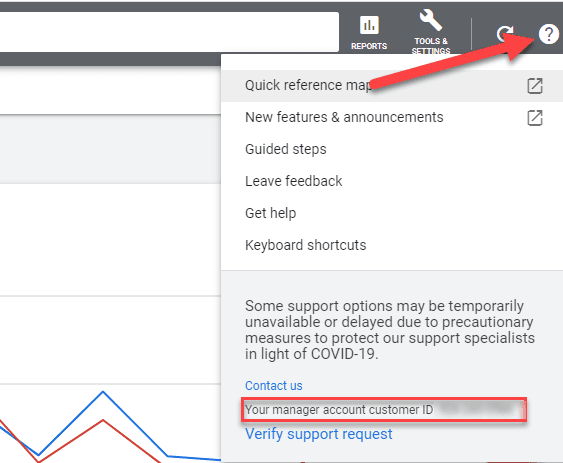
To add a user, click through My Account > Access > Invite Other Users > under Invite Other to Access this Account you can add the person’s email address. From here you can choose their level of access and continue to send the invitation. You’ll be offered the opportunity to personalise the invitation, although it isn’t necessary to do so. Finally, review the information and continue with Send Invitation.
Once the recipient has accepted the invitation (which must be within a 24-hour window), you’ll get an alert on your Account Snapshot. Click through access > I Agree to the Above, Grant Access. Your user now has access to your Google Ads.
Firstly, head over to studio.youtube.com where you’ll find Settings on the bottom left-hand side.
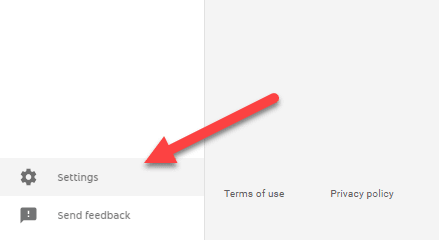
Click Permissions, then Invite. Here you can add the email addresses of those tasked with maintaining the channel. Click Access and you’ll be presented with options for the level of access they’re permitted.
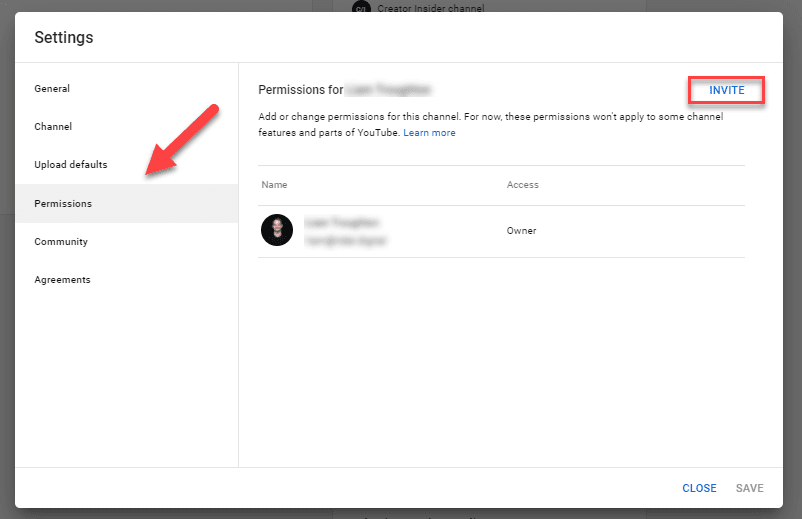
Gives full access allowing for them add or remove other users. Upload, publish, edit, or remove videos. The only restriction is deleting the channel, this is saved for you.
This option allows for the upload and edit of videos. Editors can also delete draft videos. Editors cannot add or remove people, delete videos or the channel or enter into contracts. The limited option restricts access to the revenue section.
A viewer can view and edit the channel details. Limited, again apples restrictions to the revenue section.
To remove access, follow the same first three steps and click the person you’d like to remove. Shazam, privileges denied.
For LinkedIn, Account Managers can manage permissions and additions for users of an advertising account through the Campaign Manager tool. Here they can add or remove users and set their level of access.
Add a user and assign permissions: First, you must sign into the LinkedIns Campaign Manager platform. To navigate your way through the platform, use the sidebar on the left of your screen. To add a user to your ad account, make sure the correct account is selected. Drill down into “account setting” and select “Manage Access”. Add a user by searching for their LinkedIn profile, or manage their permissions directly using the toggle displayed next to their name.
You will only be able to add users who have a third-degree connection or less. You can read about degrees of connection here.
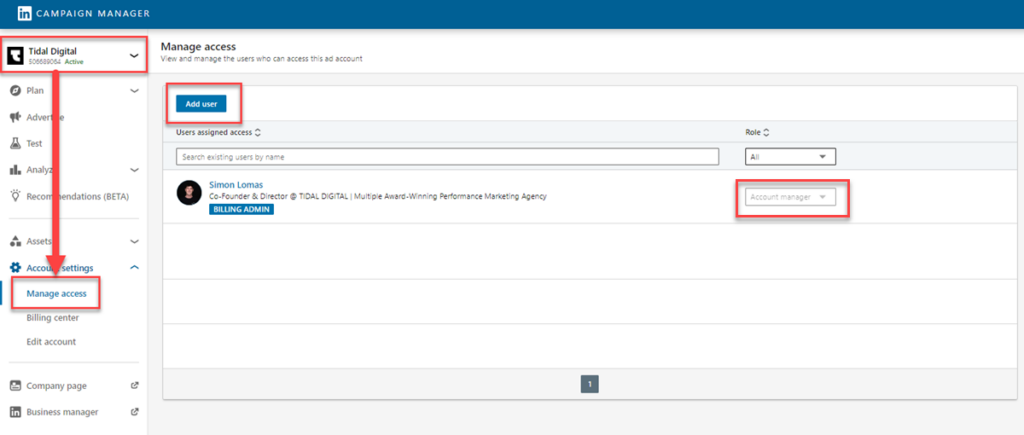
To change user permissions: again in the Manage Access pop-up window, find the user in the User Permissions pop-up window. Click the drop down menu to the right of their name, select the appropriate level and click Save changes.
Accepting requests for sponsored content creation: Regardless of the access level already assigned to a user, they still won’t yet be able to create ads on behalf of the company page. A user that wants to create and publish ads via the company page, must specifically request access from within the platform. This request will be delivered as a notification to the personal LinkedIn account of the company page admin and must be accepted.
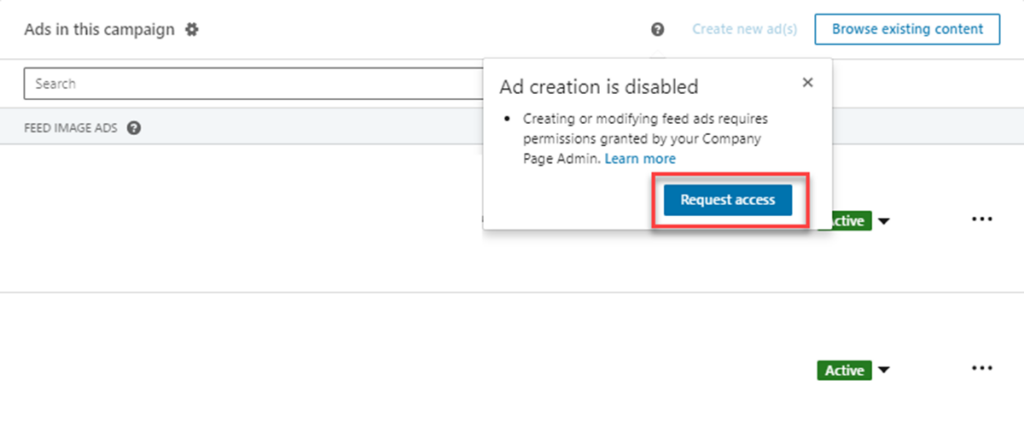
To remove users: click through Edit > Manage access > locate the user, click Remove the hit Save changes.
Note: to remove Campaign Managers, Creative Managers or Viewers you must be an Account Manager. To remove another Account Manager, you must also be assigned to Billing Admin.
Assigning members of businesses to your account: Granting access to your TikTok assets can be done via your TikTok Business Manager account, which you can find by logging in here https://business.tiktok.com/select. If you’re granting access to another Business Manager, you can do this by adding their Business ID, otherwise, simply add a user’s email via the “Members” page. To share access with another business, navigate to “Users”, select “Partners”, then proceed to click “Add partner” and enter the Business ID that you’ve been requested to add. You can find your own business ID by navigating to Settings.
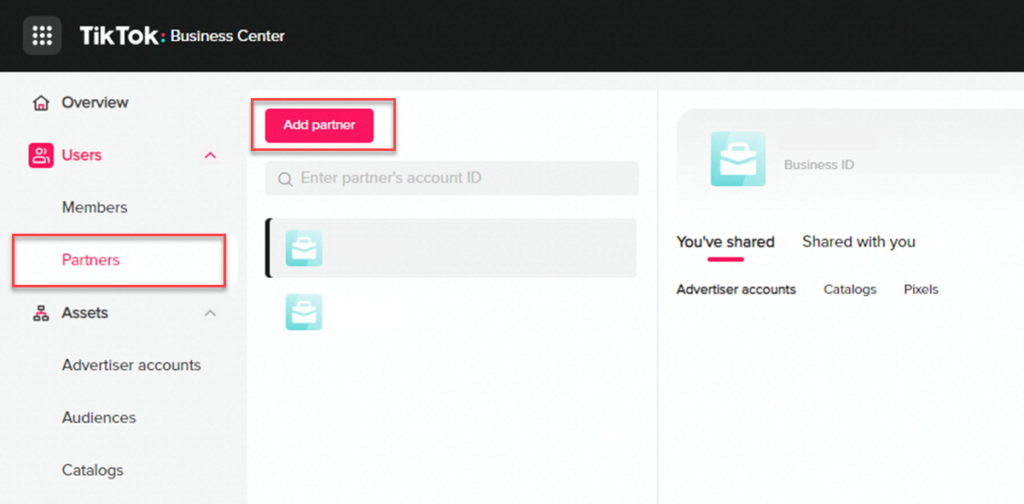
Managing asset permissions: Once the business has been added, you must share access to your business assets, such as your ad account, catalog and pixel. Return to the Partners page, then select the newly added business. On the right hand side, under “You’ve shared”, select “Assign to assets”. A new pop up window will appear where you can toggle what assets you’d like to share, and the specific permission for each, as demonstrated on the screenshot below.
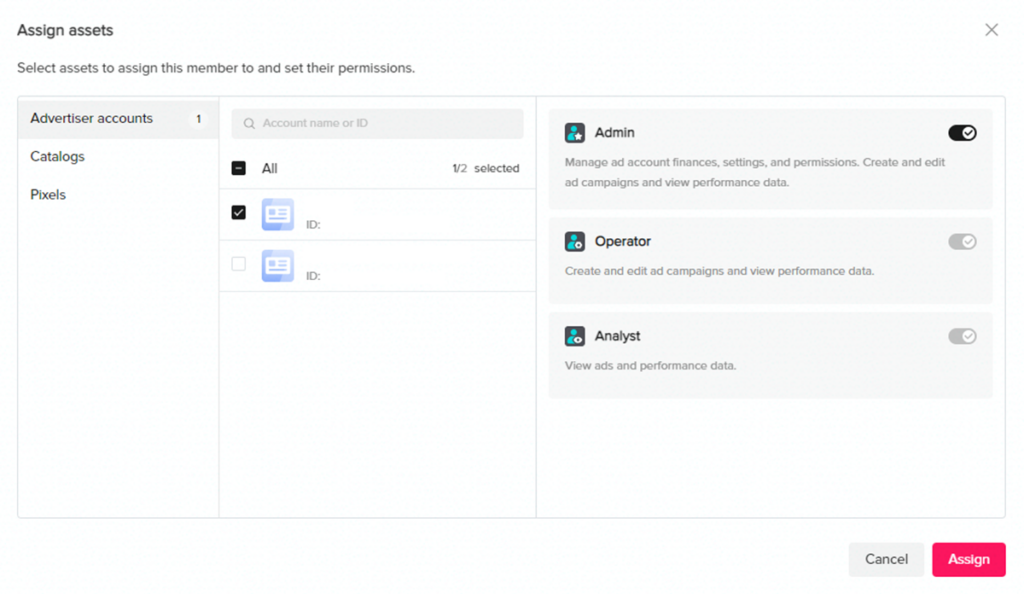
Much like on other Paid Social platforms, ad accounts on Snapchat are managed via a Business Manager account. To add users to an add account, first log into Business Manager using the following link https://business.snapchat.com/. From here, you can simply navigate to “Members” on the left hand side of the navigation bar, and proceed to invite a user by adding their email address. Once the user has accepted the invite, they should have access to all of the assets that are hosted on the Business Manager account.
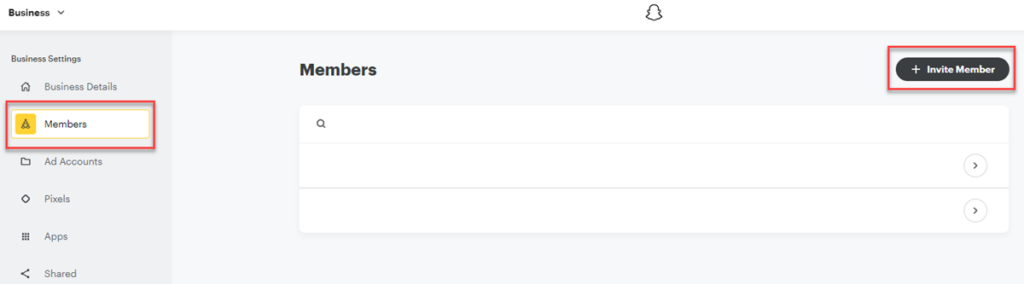
Elevate your business with the power of Google Ads services and Social Media Ads. Connect with Tidal for expert support and proven strategies that drive results. Your success is our priority, and we’re here to provide the guidance and assistance you need to thrive in the digital landscape. Don’t miss out on the opportunity to take your business to the next level – get in touch with Tidal today.
Give us your email and we'll do the same thing every other performance marketing agency does... never email you.